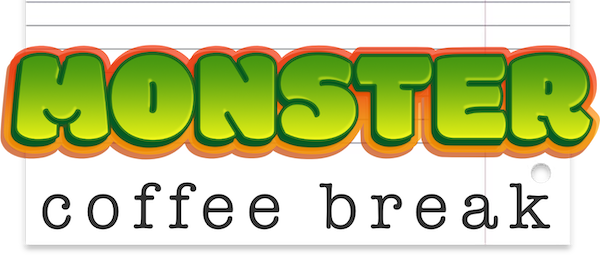-
-
Monster Coffee Break
I wrote an RPG Adventure Guide.

I've been having fun recently with Lasers & Feelings and initially just wanted to make a quick little hack based in a fun and colourful world. Ideas turned into notes turned into scenarios turned into enhancements...
Long story short, I ended up with a 30 page adventure guide, two conflict mechanics, a bunch of set pieces and inspiration and a load of colourful characters.
Monster Coffee Break combines RPG, fantasy and comedy horror tropes with the heady and intoxicating world of corporate bureaucracy.
MonsterCorp is a sprawling corporate office catering to all kinds of monsters, from goo blobs to banshees to vampire bats. Employees run everything from nightmarish supply chains to scream-powered HR seminars.
The office is absurdly bureaucratic. Monsters need forms, signatures, and permits for everything.
This is definitely not a full RPG system. It just grew out of my own notes while playing with Lasers & Feelings. It's meant to inspire your own game, provide some interesting ideas and generally be a bit daft.
Some things might not make sense, some might not work. That's fine, just roll with it.
Aside: I then used the opportunity to create a simple little one-page website for it and throw in some fun CSS to do with scroll snapping.
-
Snex – Multiplayer Snake
It's been a few years since I built anything in Elixir so I decided this weekend to refresh my memory.
Rather than build yet another location-based API, I decided to try a game.
Combining super-simple gameplay and Phoenix Channels, I eventually ended up with Snex - Multiplayer Snake.

On page load, you are assigned a random session ID so you can copy-paste the URL and share it with any one to play on the same board.
I've currently got it deployed on Gigalixir.
The performance on the deployed version isn't great due to network latency. Essentially, the game ticks every 100ms and sends an update to each player so if you're moving left then press down, typically the server will process one more
leftevent before yourdownarrives. There are plenty of blog posts about handling latency, not just in multiplayer online games but also specific discussions on multiplayer online snake. I decided I could either dig into refreshing my knowledge of that or stick with refreshing my knowledge of Elixir and Phoenix. I went with the latter. -
Operations: A Maths Game
Operations
1+ players
The aim is to get the highest number possible after using each of your tokens.
There is 1 die
Each player has 4 tokens with different symbols on:
+−×÷Each player rolls the die and the number they get is their starting number.
Lowest score starts. If there's a draw, youngest of those starts.
Each round:
- Roll the die
- Choose one of your operations.
- Perform your operation with the new number and your existing number. Try to get the highest score
- Discard your operation token. You only get to use each operation once.
Note: When the calculation is a division with a remainder, you can either discard the remainder or continue with decimals, depending on who is playing.
Example game:
2 players.
A rolls 2, B rolls 3. A has the lowest starting number so they start
- Round 1
- A rolls a 4. They decide to use their
+operation. They now have 6. - B rolls a 1. They use their
÷. They still have 3.
- A rolls a 4. They decide to use their
- Round 2
- A rolls 6. They use their
×. They have 36. - B rolls 5. They use their
×. B now has 15
- A rolls 6. They use their
- Round 3
- A rolls another 6. They've already used their
×so they have to either subtract 6 or divide by 6. They use−. They have 30 - B rolls 2. They
+it. B has 17
- A rolls another 6. They've already used their
- Round 4
- A rolls another 6! Now they only have their
÷left. They have to divide 30 by 6. Now they have 5. - B rolls 3. They have their
−left. B has 14.
- A rolls another 6! Now they only have their
B wins.
Variations
- For advanced maths, add in the power and root symbols
^√ - Try to get the lowest score instead of the highest.
- Try to get the lowest score without going below zero.
-
Pi-ku
A what? A pi-ku?
To quote Maths Week Scotland:
A pi-ku is a poem that follows the form of a haiku, but instead of the 5-7-5 haiku pattern, the syllables in a pi-ku follow the number of digits in the mathematical constant pi (π).
So, instead of 5-7-5, a pi-ku would follow the pattern 3-1-4 (-1-5-9-2…etc.)
Of course, I couldn't avoid having a go myself, could I?
Approximation of Pi
Pi is three
Well...
Three and a bit.
…ish.
The 'bit' is quite small.
Full-time Score of the Final of the World Circle Geometry Ratio Tournament 2023
Radius:
2
Diameter:
1
Subjectively Reviewing areas of Mathematics
Algebra?
Fine.
Geometry?
Fun.
Trigonometry?
Partial Differential Equations?
Both Good.
Fractal Geometry?
Looks simple at first.
Gets... tricky
When you look closer.
Marginal
Fermat's Last?
Gasp!
I Found a Proof!
Which,
Unfortunately...
This poem is too short to contain.